

Note: If you check for the update one by one, it could be very tedious and really time-consuming. Then Windows will start to detect the update for your device.Īfter update one device, check for update of your other devices as the same steps. Choose Update driver and go on to click Search automatically for updated driver software. Then click Device Manager to open it.Ģ) Expand any dialog and right-click on your device to choose Update driver. So you can update your drivers to try to fix the issue.ġ) Press the Windows logo key + X key to open quick access menu. If your device driver misbehaves, then the error may also occur.
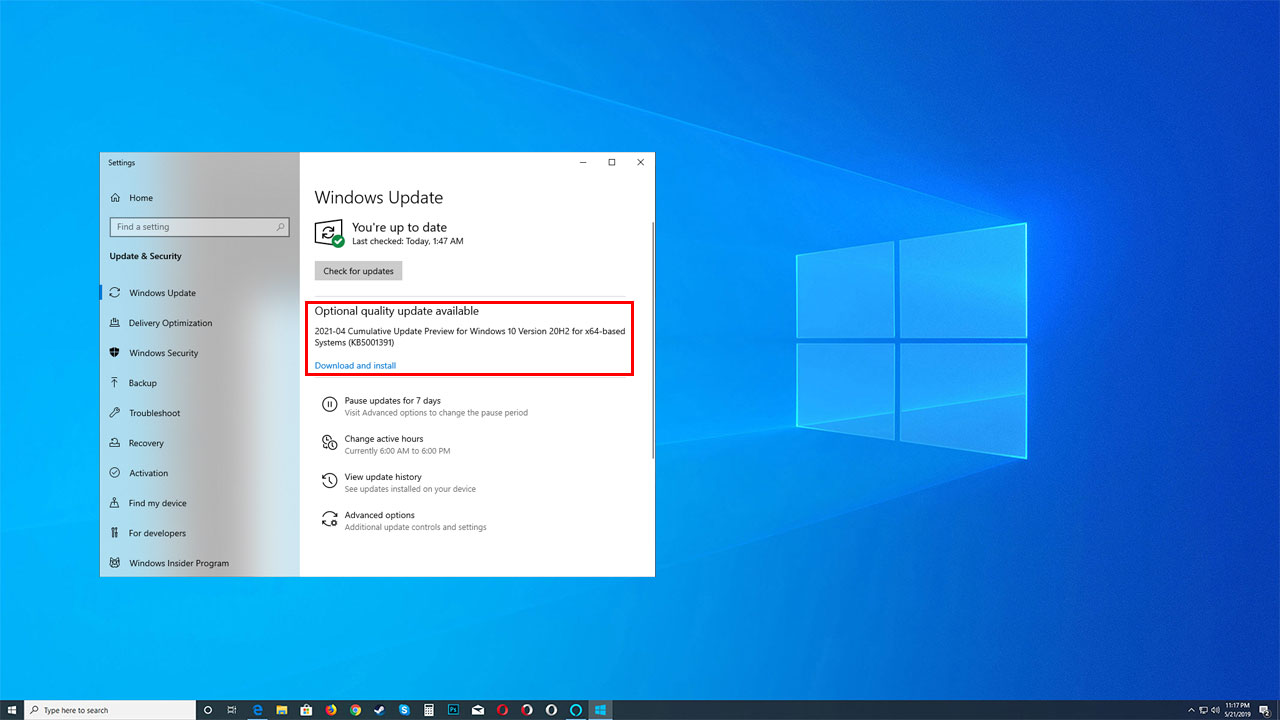
Thus be sure to try it at first as it’s easy enough to take. No kidding! A complete reboot can always fix a lot of weird issues. Solution 1: Quick & Easyįirst of all, try to restart your Windows 10 computer. Go with the following solutions to fix it. If you find System interrupts keep taking up over 20% of CPU usage, it means there’s something error with your hardware or the driver. That’s used to display the CPU usage of all hardware interrupts. You can find it shown as a process in Task Manager. It manages the communication between your computer hardware and system. System interrupts is an official part of the Windows operating system. The good news is that it can be fixed quickly and easily. Find System interrupts process hogging CPU on your Windows shows like the image below?


 0 kommentar(er)
0 kommentar(er)
